by XDK
11. March 2015 14:09
Exception:
There was a problem importing the global list: TF26204: The account you entered is not recognized.
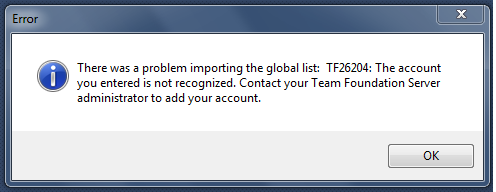
Explanation:
You will get the above exception while trying to import a global list file with the items in the list contain backslash
Workaround:
Replace the backslash with forwardslash and import the global list file
by XDK
26. February 2015 11:29
Exception:
Unable to read data from the transport connection: A connection attempt failed because the connected party did not properly respond after a period of time, or established connection failed because connected host has failed to respond
Explanation:
The above exception pops up when doing a Get operation on a specific file in the build environment.
WorkAround:
Perform the following steps on your build agent by opening the Team Explorer\Visual Studio IDE.
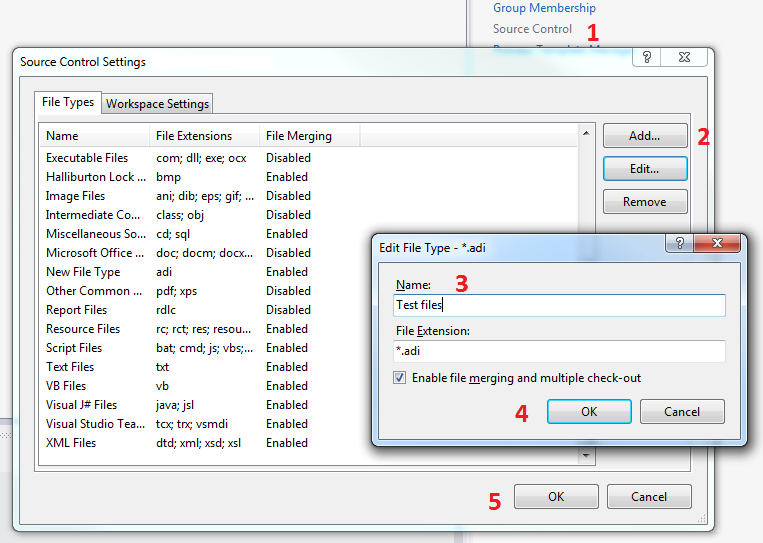
by XDK
12. February 2015 08:03
Warning
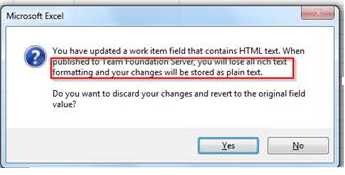
Explanation:
Team Foundation Server doesn't allow editing the actual HTML out of the fields. The text typed in Excel would be published without any of its HTML tags and that is the reason that it lost its formatting.
Following link has the reason why Microsoft wouldn't allow HTML editing
http://visualstudio.uservoice.com/forums/121579-visual-studio/suggestions/2680660-add-html-field-editing-to-excel-for-work-items
by XDK
4. February 2015 09:20
Solution:
Following are the steps to configure TFS alerts via a text message
1.Open team project alerts page :
http://<TFS SERVER>:8080/tfs/<COLLECTION NAME>/<PROJECT NAME>/_admin/_alerts
2.Enter cell phone number @ your carrier’s email in "send to" field to the existing or new alerts.
Send To: T-MobileNumber@tmomail.net
Carrier Email to SMS gateway
Alltel : Your Mobile Number@message.alltel.com AT&T : Your Mobile Number@txt.att.net Boost Mobile : Your Mobile Number@myboostmobile.com Sprint : Your Mobile Number@messaging.sprintpcs.com T-Mobile : Your Mobile Number@tmomail.net US Cellular : Your Mobile Number@email.uscc.net Verizon : Your Mobile Number@vtext.com Virgin Mobile : Your Mobile Number@vmobl.com
by XDK
29. January 2015 18:28
Explanation:
TFS Web interface is not rendering the date field with respect to “daylight saving” which is causing the confusion between the date field displayed in web access and visual studio IDE. The TFS date fields populated with the date during “daylight saving” on and time as 23:00 are displayed as next day in Visual Studio IDE which is logical and expected.
Solution:
Install latest "Daylight Saving Time (DST)" update for windows on your app tier(s).
More info: http://support.microsoft.com/gp/cp_dst